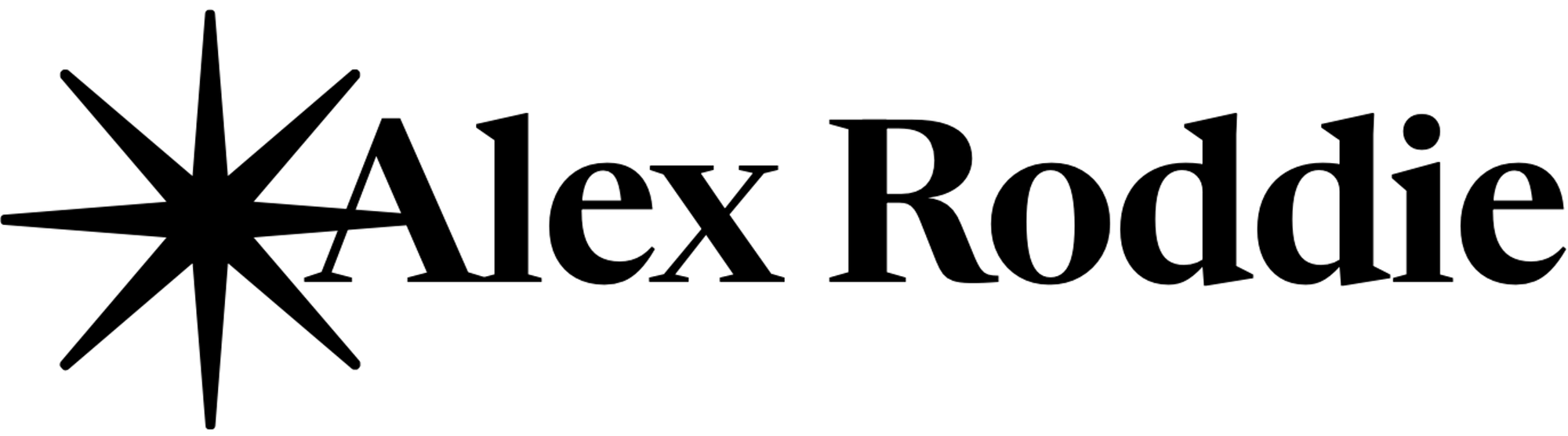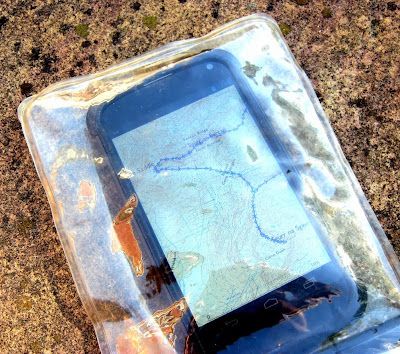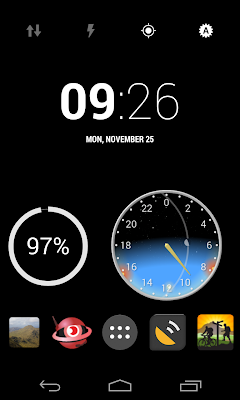How to turn an Android phone into a dedicated GPS device
Please note: this article was published in 2013 and may now be out of date.
This blog post is for my readers who enjoy the British mountains (that’s the bulk of you!) Over the past few years I have enjoyed many trips into the hills with an Android smartphone, which is great if you want to use apps like ViewRanger but sometimes it can feel a bit too much like carrying the internet / work with you into the mountains. On my last trip it was all too easy to end up surfing the Web and wasting my battery during moments of downtime, and that isn’t what hill trips are supposed to be about.
That got me thinking. How could I take advantage of genuinely useful apps without the distractions and disadvantages of having a smartphone with me as well?
The answer: take an old or second handset and convert it into a dedicated GPS device! It can of course still be used for emergency calls and texts if you choose, but my plan is to take out the SIM card and carry a cheap, light pay as you go handset for phone functions.
(Disclaimer: this post assumes the reader is proficient in mountain navigation and well aware of the advantages and disadvantages of using electronic devices for such tasks. This isn’t the place for an epic UKC-style flamewar on the subject!)
The raw materials
I recently upgraded to a Galaxy Note 3, which left my Nexus 4 unused. I was tempted to sell it on eBay but the going rate isn’t as much as I would have hoped, so I decided to keep it and re-purpose it. That’s the great thing about smartphones: they’re versatile little computers and can be put to any number of dedicated tasks.
Here’s the list of ingredients:
- LG Nexus 4. Any relatively recent Android will do.
- An armoured case. Find one to fit your device.
- A small Ortlieb waterproof sleeve.
- A portable power pack plus USB cable. This pack is capable of charging the device several times from flat, and is sufficient for at least a week away from mains power.
The setup
The next task is to optimise the software to strip out all unnecessary functions and display a clear homescreen giving access to the most important features. Note that this is a simple procedure with no risk of damaging your device, but some familiarity with the Android system is recommended.
Step 1
Perform a factory reset on the device. Make sure you have retrieved any important data first.
Go into Settings -> Apps. Disable all of the apps except for critical ones like the Play Store, Settings, Clock, Downloads, and anything that the system won’t let you disable. Don’t disable Google Play Services or anything that isn’t an obvious ‘app’, as these are often vital system services. It’s perfectly safe to disable the Dialler, Contacts, Calendar etc. if you want to.
Step 2
Install the following apps:
- Nova Launcher. This is the custom launcher we will be using to create a clear and basic homescreen layout.
- Battery Widget Reborn. The best way of tracking battery drain.
- British Hills. This is a very useful offline database of all British mountains, including height and location data, plus the ability to check off the ones you have climbed. I use it to keep track of my Munro count.
- GPS Status. A precision GPS instrument giving you full sensor readouts and a night vision friendly display.
- Power Toggles. We will use this to create a settings shortcut bar.
- SkEye. An excellent stargazing app, great for those dark winter wild camps.
- TerraTime. This is the app you need for tracking sunrise and sunset times, moon phases, and other useful astronomical data.
- ViewRanger. This is my Ordnance Survey mapping and navigation instrument of choice, but there are many other suitable apps and personal preference will dictate which one you install. AVOID mapping apps which require a persistent data connection as these are USELESS in the mountains.
Step 3
Go back into the settings and turn everything off! Disable account auto-sync, background data, Bluetooth, and enable airplane mode. Turn WiFi back on as you will need it to download your maps into ViewRanger.
Step 4
Open Nova Launcher. Go into the settings and build a one-page homescreen, disable the dock and notification bar, and turn off icon labels. I’ve also increased the default size of homescreen icons. Set Nova Launcher as the default launcher.
Find a simple black wallpaper and apply it to both the desktop and the lock screen.
Step 5
Build a homescreen to your taste. Here’s mine:
The widgets I have used are:
- Power Toggles, at the top. I customised the colours to blend in with the simple aesthetic and removed a few of the superfluous buttons. The only ones you really need are flashlight, GPS toggle, and brightness control.
- The standard digital clock widget.
- Battery Widget Reborn, which is a good way of keeping an eye on battery use.
- The TerraTime clock. Isn’t it gorgeous? With this 24 hour clock you can see, at a glance, the sunrise and sunset times, moonrise and moonset, moon phase, and twilight hours: all very useful things to know on the hill, particularly for photographers!
- Shortcuts. The shortcuts I have chosen are for British Hills, SkEye, the app drawer, GPS Status, and Viewranger.
The resultThe result is a simple Android machine optimised for outdoor tasks. All sources of unnecessary battery drain have been switched off or disabled, there is no Web access to distract you, and you have access to the information you need when in the mountains. The physical unit itself is clad in a rugged and waterproof shell (when inside its Ortlieb sleeve) and will have enough battery life for at least a week, thanks to the backup charger.Has anyone else taken a second or old phone and turned it into an outdoor navigation gadget? I’d be interested to hear about your setup!
Alex Roddie Newsletter
Join the newsletter to receive the latest updates in your inbox.